まずWindows Updateを行って見ましょう。
Internet Explorerで以下を開く。
http://www.update.microsoft.com/windowsupdate/v6/default.aspx?ln=ja
(Internet Explorerを利用して開くこと。)
Internet Explorerを使っている場合は、
最新版のダウンロード・インストールを行いましょう。
日本語版 ダウンロードページ
http://windows.microsoft.com/ja-JP/internet-explorer/downloads/ie-8
英語版 ダウンロードページ
http://windows.microsoft.com/en-US/internet-explorer/downloads/ie
それでも駄目な場合は、Webブラウザのプラグインをダウンロード・インストールしてみましょう。
これらを入れないとたまに見れないページ・箇所があります。
Flash Player
http://get.adobe.com/flashplayer/
Java
http://www.java.com/en/download/index.jsp
Microsoft Silverlight
http://www.microsoft.com/getsilverlight/Get-Started/Install/Default.aspx
別の方法での解決方法として
Internet Explorerではなく、別のWebブラウザで試してみるという手もあります。
以下は、Internet Explorerと同じWebブラウズ機能を持つ、別のソフトです。
Internet Explorerより性能がいいので、一般に普及しています。
共に無料ソフト。
Firefox
http://www.mozilla.org/en-US/firefox/new/
Google Chrome
http://www.google.com/chrome
Saturday, November 5, 2011
Tuesday, October 25, 2011
【告知】海外生活情報サイトMetro Navi(メトロなび)でコラム連載してます
9月より月2回のペースで「海外生活情報サイト メトロなび」にて、コラム連載をしております。
既に4回投稿しました。
内容は、「日本から海外に来る人に向けて、パソコン関係で知っておくと役立つ情報を提供すること」に焦点を絞っています。
今後も、ニューヨークに住んでいる人しかわからない情報を技術的観点で分析した上で結論をだし、提案すること目指します。また、できるだけ技術的な内容は記載せずに、理解しやすく、有用な情報は押さえている記事にすることを心がけています。
コラムへのリンク
http://www.metronavi.com/main/business.php
既に4回投稿しました。
内容は、「日本から海外に来る人に向けて、パソコン関係で知っておくと役立つ情報を提供すること」に焦点を絞っています。
今後も、ニューヨークに住んでいる人しかわからない情報を技術的観点で分析した上で結論をだし、提案すること目指します。また、できるだけ技術的な内容は記載せずに、理解しやすく、有用な情報は押さえている記事にすることを心がけています。
コラムへのリンク
http://www.metronavi.com/main/business.php
Thursday, October 20, 2011
セキュリティソフトについて

WindowsOSを利用している場合は、OS中にセキュリティソフト(Anti Virus Soft)を入れる必要があります。入れないとウィルスに感染します。
ウィルスに感染するとインターネットに繋がらなくなったり、OSの動きがかなり遅くなったり、OSが起動しなくななります。また、そのパソコンでログインしたネット銀行、メールなどのパスワードが流出して、アカウントがハッキングされ、悪用される可能性もあります。
MacOSの場合は、セキュリティソフトを入れる必要がないといわれています。
出回っているMac用のウィルスが少ないのが理由です。
なので、今後は、入れないといけなくなってくるかもしれません。
実際既に大手セキュリティソフト会社はMac用のソフトも販売しています。
Windowsでウィルスに感染したパソコンはしょっちゅう見ますが、Macでウィルスに感染したパソコンは今のところ見たことがありません。
お勧めのセキュリティソフト
「Trend Micro ウィルスバスターVirus Baster」
Norton、Macfeeと同じぐらい高い検出精度だが、インストールした後にOSが遅くなる程度が他の2つに比べてましである。
上記の3つは有料。
フリーのセキュリティソフト(AVGなど)もあるが、検出精度が有料のものより、低い。
ただ、入れないよりはかなりウィルス対策になるので、有料が嫌な方はこれを入れることをお勧めする。
金銭の伴う処理をネットで行う場合は、有料をいれることをお勧めする。
Thursday, October 13, 2011
パーティションについて(パーティションエディタ)

パソコンで、CドライブとかDドライブとかありますが、その区切りのことを「パーティション」といいます。
パーティションで区切る価値をあまり実感しないときが多いですが、パーティションを区切っておくと何がいいかというと、”リカバリ(OSの初期化)するときにデータが消えなくてすむ”ということです。
OS(WindowsOS、MacOS共に)は長く使っているうちに問題が起こることが多く、その場合、リカバリが一番良い解決策の場合が多いです。
そして、そのリカバリの一番の問題は、購入後に購入してきたデータやソフトが全て消えてしまうということです。
リカバリについて
http://beaverpcsupport.blogspot.com/2011/03/os.html
リカバリする際にある1つのドライブのデータを全て削除して、購入時の状態に戻りますが、その際、ドライブが2つあれば、片方のドライブのデータを消さずにすみます。そのドライブをデータ保存用にしておくと、リカバリしてもデータは消えません。
通常、CドライブというドライブにOSのシステムが入っており、リカバリ時はCドライブのデータを削除するので、データ保存用としてはCドライブ以外のドライブを使いましょう。
また、購入時に既にドライブのパーティションが決まられていて、Cドライブしかないパソコンも結構あります。Windowsの標準実装機能でパーティションを分割するソフトはないので、パーティションエディタ用のソフトを新たにインストールして実行しましょう。
パーティションエディタとして有名なソフト
Norton Partition Magic(有料)
http://us.norton.com/theme.jsp?themeid=partition_magic&depthpath=0&header=0
無料ソフトもたくさんあります。
無料で十分です。私は、無料のを使っています。
Googleで「パーティションエディタ」というキーワードで検索してみてください。
https://forums.ubuntulinux.jp/viewtopic.php?id=4512
Saturday, October 8, 2011
【経営】カリスマ起業家、スティーブ・ジョブスの死

熱い人生で、いい死に方したね。という感じ。
起業家として、頂点で死ねて、うらやましい。
2002年頃、Ipod販売された頃は、私は22歳で、そのときの記憶が鮮明なんだけれど、それまで携帯用の音楽プレーヤーといえば、ソニーを筆頭に日本勢だった。
私はソニーのウォークマンを持っていた。その当時、ソニーは、デザインも斬新で、クールなブランドイメージもあり、携帯音楽プレイヤーの王者という感じだった。当時普及していたのは、MDいうメディアに音楽を記憶して、ウォークマンにMDを挿して聴くタイプのもの。ウォークマン本体とは別にMDというメディアを別途購入する必要があった。
それが、プレイヤー内のHDDに音楽データを記憶するタイプのIpodが販売された途端、ソニー他日本企業は忘れ去られ、AppleのIpod一色になった。
私もIpodを購入して、その便利さで、すっかりソニーのMDウォークマンは不要になった。
一瞬の出来事だった感じだ。
それまで、ソニーは何年もAV機器では、王座をにぎっていたのに、それ以来、駄目になった。
Iphoneでも、同じように一瞬で、他を圧倒した。
Appleが作ってきた製品は、それぐらいインパクトのある製品なんだな。
マンハッタンにある店舗、Apple Storeは、Appleの製品を売るだけの店という枠を超えて、街のメインスポットのようになっている。
その影響力ともにAppleという企業も業績を伸ばし、企業規模の指標である「時価総額」は、現在、世界2位!!!
$342ビリオン(約26兆3300億円)
日本で一番でかいトヨタ自動車(約9兆円)の3倍ぐらいある。
時価総額世界1位は「Exxon Mobil Corporation」という石油会社なんだけど、石油会社は過去の遺産(過去の生物が作りだした化石燃料)を権益で独り占めして、それを売って稼ぐ商売なので、私の中では、自分達で何か価値のある物・サービスを作り出して、その不可価値を売りに商売しているAppleの方が尊敬に値する。
Appleは創業されてからまだわずか35年ほど。
「世の中に影響を与えながら、企業を成長させていく」という、起業家道において、「天下を取った」といっても過言ではない。
3位のマイクロソフトの時価総額$226.36ビリオン。
長年、ライバルだったマイクロソフトを$100ビリオン以上引き離して、圧倒した。
私の中でジョブスは、起業家スーパーエリート3人組(ビルゲイツ、ジョブス、孫正義)の1人。起業家としての成功具合は半端なかった。
21歳(1976年)でAppleを創業して、22歳で売り上げ$2ミリオン、26歳で売り上げ$600ミリオン、そして、上場。28歳でフォーチュン世界企業ランキング500入り。
そして、56歳で、世界企業ランキング2位。
ただ、世の中は、諸行無常。
未来のことは、誰にもわからないが、歴史を振り返るとどんな強い企業や国であっても、あるきっかけでやがては衰退する場合が往往にしてある。
Appleはこれからも続くが、私は今が頂点で今後衰退していくと予測している。
だが、起業家スティーブジョブスの起業道は死んだ時点でゲームオーバーだ。
その時点がその人の最終結果である。
ジョブスはその終わりが頂点で幸せだなと思う。
Market Cap Stock Ranking
Friday, September 30, 2011
「IT Samuraiが斬る。 システム、ウェブの裏世界」の会社

IT Samuraiが斬る。 システム、ウェブの裏世界 by 日比野泰
結構、私も参考に読んでいるのだが、彼のプロ意識と技術は、記事を見る限り、大変優れていると思う。関心して、記事を読んでいる。ただ、私は前の職場で技術者を多く見てきたのだが、彼からは技術者、技術者した人によくあるような頑固さと排他的な空気がぷんぷんする。
記事の内容は、タイトルどおり、同業他社が同業の技術者を批判して斬りまくっている。
また、そこが面白いけどね。
いずれにせよ技術が売りの企業は、技術が一流あって、その技術が世の中が必要としているものなら拡大していけると思うので、この会社はどんどん拡大していくのではないだろうか。
楽しみだな。
Artisan Crew Engineering
http://www.artisancrew.com/

WebマーケティングAce Inc
http://www.webmarketing-ace.com/
US Front Line
http://www.usfl.com/
Blogで「メンテナンス中」は致命的じゃない?
Amebaブログでよく見る「メンテナンス中」
アメリカと日本は時差があって、こっちの昼間が日本の夜中なので、よけいだと思うが、しょっちゅう「メンテナンス中」な気がする。
しかもメンテナンスの時間が長い。
ブログっていうのは、人にいつでも情報を発信できるというというのがいい点なので、その最大の特徴を侵害するこの「メンテンス中」というのは致命的な欠点じゃないのかな?
技術的にはこれを防ぐことは簡単だろう。
ただ、コストが高くなる。
コストがかかるから、これでもいいかという考えなのだろうか?
無料サービスだし。
私はGoogleのBloggerを使っているが、「メンテンナンス中」という表示になったのを見たことがない。もし、このような技術力が高いところのサービスが日本でも普及したら、Amebaブログも吹っ飛ぶかもしれない。
「どこ地図」なるもの

ニューヨークの日系IT企業CAC Americaさんが運営されている「どこ地図」というシステム。
昔、ジャピオンで大きく宣伝していて知ったのですが、今はどうなっているんでしょう?
たまにテスト的に使ってみるのだが、正直、これどうやって使ったらいいのか、よくわかない。
指定した地域の近辺のレストランが表示されて、その詳細情報を得れることが特徴のようだが、あまりレストランが出てこない。主に日系レストランしか出てこないの?
もし全てのレストランが出てきたら旗だらけになって、見にくくなるし、どうしたいのかな?
それにシステムが重く、なかなか表示が変わらない。
よくわからないです。
発想的には、弊社の協力企業が開発したJusoUSAのシステムに近いんだと思うけど、出てくるレストランの数が少なすぎるよね。
JusoUSA
http://beaverpcsupport.blogspot.com/2011/09/blog-post_08.html
日本から来られた方が摂取が必要となる予防接種を調べるシステム
アメリカでは、年齢に応じて、いくつかの予防接種を受けることが義務づけられています。
日本でも義務ずけられていますが、アメリカと日本では摂取が必要となるワクチンの内容が異なるのです。予防接種を受けていることが大学などに入学条件になったりしているので、該当者は必ず摂取する必要があります。
アメリカで摂取が必要となるワクチンは何かというのは、個人ではわからないでしょう。
そういったときに役に立つのがこれ。
予防接種確認システム
https://ningendock.nihonclinic.com:444/vis/index.php?LANG=jpn
日本で既に受けた予防接種を入力すると、アメリカでどのワクチンをいつまでに摂取しないといけないかを表示してくれるシステムです。
もちろん、結果内容を印刷もできますので、自分がどの予防接種をいつまでに受けないといけないかを把握・記憶するために役に立ちます。
弊社と日本クリニック(http://www.nihonclinic.com/japanese/index.html)で共同開発しました。
無料ですので、是非、ご利用ください。

日本クリニック
http://www.nihonclinic.com/japanese/index.html
Wednesday, September 28, 2011
ニューヨークの街でネットができる場所りスト

・無料でパソコンを使える場所
公共の図書館。街にたくさん図書館がある。
http://www.nypl.org/
アップルストア。マンハッタンには4店舗ある。そのうち5thAV&59Stにある店舗は24時間営業している。
http://www.apple.com/retail/
・時間チャージでパソコンを使えるお店
FedEx Office。FedExいう宅急便屋の荷物集積所でパソコン時間貸しもしている。
http://www.fedex.com/us/office/index.html
白黒、カラーのプリンタも置いているので印刷したいときはここを利用。
街にどこでもあるデリ。ごくまれにであるがパソコンを設置して、時間貸している所もある。
日本でよくあるネットカフェはあることはあるがほとんど見かけない。
・ネット(WiFi)を無料で使える場所
以下の場所では、無料でWiFiが使える。ノートパソコンは持参する必要がある。
スターバックス。昔は会員ならないと無料でなかったが今は完全無料らしい。→
公共図書館。
大きな公園(ブライアントパーク、ユニオンスクエアパーク)。
http://www.google.com/search?source=ig&hl=en&rlz=1G1GGLQ_ENUS448&q=starbucks+newyork&oq=starbucks+newyork&aq=f&aqi=g-s10&aql=&gs_sm=e&gs_upl=391l4814l0l5006l18l15l2l3l3l0l297l1582l0.4.4l8l0#q=starbucks+new+york&hl=en&pwst=1&rlz=1G1GGLQ_ENUS448&prmd=ivnsm&source=univ&tbm=plcs&tbo=u&ei=zZiDTo-mLsTX0QHDkJGAAQ&sa=X&oi=local_group&ct=more-results&resnum=2&ved=0CFcQtQMwAQ&bav=on.2,or.r_gc.r_pw.&fp=4627df14ccef5c7&biw=1680&bih=892
Friday, September 23, 2011
ニューヨークの生活掲示板の各国版



海外で生活する上で、情報交換の場として有効活用されている掲示板。
部屋探し、仕事探し、売り買いなど必須といっていいほど貴重な情報元です。
私もよく日系掲示板を使っています。
言葉と文化の関係からニューヨーク内でも国ごとにコミュニティがあり、そのコニュニティ毎に掲示板もあります。
ニューヨークにおけるアジア人のコミュニティでいうと、日系人コミュニティはマイナーです。
中国系コミュニティ、次いで韓国系コミュニティの方が何倍も大きい。
彼らも彼らの掲示板を活用して情報のやり取りをしています。
アジア人とアメリカ人以外のコミュニティについてはあまり知らないので、掲示板があるのかどうかも知りません。
【アメリカ人コミュニティ】
Craigslist
http://newyork.craigslist.org/
【韓国系コミュニティ】
HeyKrean
http://www.heykorean.com/
【日系人コミュニティ】
Add7
http://www.add7.net/
Info-fresh
http://www.info-fresh.com/
MixB
http://nyc.mixb.net/
実践に役立つパソコン修理・問題解決記載サイトの一覧
このブログの最初の紹介にも書きましたが、私がわざわざこのブログでパソコンの問題解決方法を記載しなくてもGoogleで検索すれば、いくらでも修理方法を記載したサイトは見つかります。
それだとこのブログを読む価値がありませんので、差別化のためにこのブログではあまり他のサイトでは記載ないこと、日本とアメリカの違いにより発生する問題、アメリカ特有の問題、たくさんあるサイトの中でブロである私のフィルターを通して良いと思われるものへの紹介、ITと経営に関することを中心に記載して工夫してきました。
その一環として、実践的に役立つ質の高いパソコン修理・問題解決の記載サイトを紹介しておきます。
新たな良いサイトを見つけたら、以下を更新します。
パソコン修理のPC救急隊活動ブログ
http://www.pc99.info/
実際のパソコンサポート業者で日々のサポート内容を問題解決方法と共に記載している
データ復旧:PC・HDDファイル復元・修復方法
http://pchdddata.blog85.fc2.com/blog-category-7.html
事例の数が多く、起こっている問題が合致する可能性が高い
PC分解Web
http://bunkai.jp/
メーカー毎のパソコンの分解方法を写真付きで解説
それだとこのブログを読む価値がありませんので、差別化のためにこのブログではあまり他のサイトでは記載ないこと、日本とアメリカの違いにより発生する問題、アメリカ特有の問題、たくさんあるサイトの中でブロである私のフィルターを通して良いと思われるものへの紹介、ITと経営に関することを中心に記載して工夫してきました。
その一環として、実践的に役立つ質の高いパソコン修理・問題解決の記載サイトを紹介しておきます。
新たな良いサイトを見つけたら、以下を更新します。
パソコン修理のPC救急隊活動ブログ
http://www.pc99.info/
実際のパソコンサポート業者で日々のサポート内容を問題解決方法と共に記載している
データ復旧:PC・HDDファイル復元・修復方法
http://pchdddata.blog85.fc2.com/blog-category-7.html
事例の数が多く、起こっている問題が合致する可能性が高い
PC分解Web
http://bunkai.jp/
メーカー毎のパソコンの分解方法を写真付きで解説
Tuesday, September 20, 2011
新生活される方へ アメリカの電源・電圧について

アメリカの電圧は120Vで、日本の100Vと異なりますが、パソコンに限っていうと日本から日本製のパソコンを持ってきて、そのままアメリカで電源プラグに差し込んで使えます。
パソコンの電源アダプタをよく見てもらえば、わかると思うのですが、INPUT100~240Vと記載されていて、アメリカの電圧はこの範囲内に入るので、気にしなくていいです。
他の機器でもアダプタにこのような表記があれば、大丈夫です。
このような装置が電源アダプタのないもの、例えば、日本製のドライヤなどをそのまま使うと使えるときがありますが、しばらくすると焦げ臭いにおいがしてきます。
気をつけましょう。
こちらも参考にどうぞ。
http://www.ryokojoho.jp/usa/other/plug.cfm
Tuesday, September 13, 2011
Panasonic Let's note(ノートパソコン)レッツノートのすすめ

私は、パナソニックのレッツノートを愛用してます。
これは、ホントいいんです。
今回は、レッツノートの何がいいのか?と購入するときのアドバイスを書きたいと思います。
分かりやすいように、箇条書きで書きます。
・衝撃に強い
衝撃テストをしっかりしてるので、衝撃に強い。ちょっとぐらい落としても潰れない。カバンに入れて持ち運んでも潰れにくい。また衝撃を加えても壊れにくいので、普通の環境で使っていても他の機種と比べるは潰れにくい。ハードウェア的に壊れにくいということはとても大切です。長持ちするということですから。私は、2003年ぐらいからレッツノートを使っています。1回スペック的に古くなり処理のスピードアップ目的で買い代えましたが、以前のレッツノートも今のレッツノートも一度もハードウェア的に潰れたことはありません。古い電源アダプタは寿命で壊れました。
http://panasonic.jp/pc/support/products/r8e/tough.html
・軽い
他のメーカーのパソコンと比べても、一番といっていいほど軽い。
http://panasonic.jp/pc/products/j10u/mobile.html
・小さいモニタのもある
モニタを小さくするとその分、さらに軽くなるので。その分、画面は見にくくなるが、長時間使う場合は、外付けモニタを使う。
【購入時のアドバイス】
機能としてはすばらしいのですが、値段が高いのが難点です。新品なら15万くらいはする。いくらでもお金かけていいのなら、いくらでもいいもの買えますからね。今は安いのなら、5万くらいあれば買えるので、これは高い部類に入るでしょう。なので、私は、ソフマップなどで、中古物でしかも1バージョン前のレッツノートを買っています。最新バージョンは高い。少しでも安くするためメモリも少なめのやつを選びます。そしたら、7~8万くらいで買えます。今使っているレッツノートのOSはWindowsXPです。2010年に購入しました。その時の最新OSはWindows7だったと思いますが、XPの方がスピード速いですし、機能としては十分です。メモリは処理のスピードアップに大きく貢献してくれるので、拡張メモリを買います。これが5千円くらい。パソコンは中古でも問題を感じたことはないです。
また、DVDプレイヤが付いていないタイプのもの(有り、無し両方のタイプがある)を買います。なぜなら、その方が軽いというのとDVDプレイヤが付いていない方が構造的に簡単になるので、壊れにくいと思うからです(これ、想像)。DVDプレイヤは外付けのものを買い、必要なときだけUSBで繋いで使えます。外付けDVDプレイヤはネットで買えば3千円くらいで買えます。
あと難点は、アメリカでは、店舗で販売していないということです。一部、日本の業者で小さく販売してますが、値段がすごく高い。$2500以上はします。日本に帰ったときに買った方がいいです。
ハードウェアは、レッツノート。
あとソフトウェアは、Windowsの管轄ですので、Windowsをできるだけ使いやすくする方法を学びましょう。そうすることで、ソフトウェアとハードウェア両方がよくなるので、快適なパソコンライフをおくれます。
私もおいおいこのブログでWindowsを使い易くする方法を紹介していきます。(既にいくつか紹介してますが。)
レッツノートは有名人の方も多く推薦してます。
また、「仕事ができる人は、レッツノートを使っている。」みたいなキャッチコピーをどこかでみました。
確かに。デザインはいまいちだけど、機能という面でみると一番だからね。
森永拓郎 レッツノート仕事術
http://pc.nikkeibp.co.jp/as/panasonic_pc/special_morinaga01.html
http://pc.nikkeibp.co.jp/as/panasonic_pc/special_morinaga02.html
勝間和代 おすすめレッツノート
http://www.amazon.co.jp/exec/obidos/ASIN/4887595441/jitsuma-22/ref=nosim/
http://letsblog.panasonic.jp/pc/information/319.html
http://inputout.jugem.jp/?eid=1
小さいノートパソコンを買って、外付けモニタを使おう。

私は、ノートパソコン(PanasonicのLet's note)をメインのパソコンとして使っています。
使い終わったら、カバンに入れて常にどこでも持ち歩いているので、コンパクトで軽いということが大事です。
そうでないとカバンがいつも重くなるし、場所もとるからです。
いろいろ考えた結果、衝撃に強く、とても軽いLet's noteを選び、液晶モニタはできるだけ小さい10.4型にしました。
これで移動面での問題は解決されたのですが、別の問題があります。
モニタが小さいので、見にくい、目がつかれるということと、キーボートも小さいいので作業の効率が悪いということです。
なので、オフィスでは、大きなモニタを外付けモニタとして使い、キーボートも外付け大きいのを使っています。
ノートパソコンには、外付けモニタ用の端子とモニタ切り替えボタンがあるのです。
これで見やすいし、軽いし、同じ情報をどこでも共有できるし、完璧になりました。
パナソニックのレッツノート
http://panasonic.jp/pc/support/products/r8e/index.html
Monday, September 12, 2011
ノートパソコン(Laptop)で画面が真っ黒。何も映らない。

ノートパソコン(Laptop PC)で電源を入れても画面が真っ暗で何も映らない。
「壊れた!!!」
と思う前に、まず以下を試してみましょう。
ノートパソコンには、備え付けの液晶ではなく、外付けで拡張した液晶でもモニタとして利用できます。
そのためにモニタの切り替えボタンがあります。
それを一度、クリックしてみましょう。
機種によって違いますが、
「ファンクションキー + F3」
の場合もあります。
そのボタンには、ファンクションキーにモニタが二つ重なったイラストが記載されています。
Thursday, September 8, 2011
今いる場所の近くのレストランを検索できたら・・・
ブロンクス・ズーにデートに行って、お腹が空いた時。
「どこで食べる?」
そんな見知らぬ土地で、近辺のレストラン(ホテル・不動産なども検索可能)をレビューと共に表示してくれるシステムがあったら、便利だと思いませんか?
そんなときは、「JUSO USA」
スマートフォンにこのソフトをインストールするだけ。
自動的に自分のいる位置を判別して、近辺のレストランなどの情報をリスト表示します。
もちろん無料です。
韓国の協力企業が作成しました。
今は、韓国語で、ユーザーも韓国人だけですが、今後は、英語、日本語、中国語もリリースします。
アメリカにいる韓国人に自分のサービスをアピールしたいビジネスオーナーの方は、弊社にご連絡ください。
このシステムに無料で登録致します。
これでサービスを探す人も多いので、いい宣伝になると思いますよ。
JUSO USA
弊社へのコンタクト
H&I Management Corporation
Phone: 212-400-4827 · Fax: 646-559-4403
e-mail: info@h-i-management.com
110 West 40th St Suite505, New York, NY 10018
(Bet: Broadway & 6th Avenue)
Tuesday, September 6, 2011
パソコン壊れたとき、修理費用は保険でカバーされる。旅行保険用の証明書発行可能です。

旅行中、パソコンが壊れてしまったとき(故意でないとき)。
もし保険期間中なら
その修理、もしくは、新品への買い替え代金は「保険の対象内」となります。
かかった費用全ては、保険金でカバーされます。
そのときに、保険会社からパソコン業者からの診断結果の証明書が要求されます。
弊社では、その診断と証明書発行を行っております。
その際、弊社に支払った金額も保険でカバーされます。
旅行中に、パソコンが壊れたときは、是非ご利用ください。
海外旅行保険について
http://www.hawaiimode.com/ja/living/living/usefulinfo/article/2494.htm
http://wada.cocolog-nifty.com/blog/2008/02/post_ac88.html
Friday, September 2, 2011
複数のファイルをまとめてメールに添付。フォルダをメールに添付したいとき

圧縮ファイルのアイコン
メールは、文章だけでなく、ファイルを添付する機能があります。
文章に関連した画像などを一緒に送りたいときに非常に便利です。
添付するファイルが1つの場合は問題ないのですが、複数の場合、1つのフォルダにそれらのファイルをまとめて入れて、そのフォルダを圧縮して、メールに添付する方法をお勧めします。
フォルダはメールに添付できません。
なので、フォルダごと圧縮するという方法を取ります。
メールでこのファイルを受け取った方は、解凍してから、目的のファイルを参照します。
このやり方は一般的なので、相手が勝手にファイルを圧縮して送ってくる場合があります。
この場合、解凍が必要なので、自分はこの方法を使わなくとも、知識として知っておく必要があります。
ファイルの拡張子で圧縮されているファイルなのかを判断しましょう。
圧縮、解凍するためには、圧縮・解凍ソフトが要ります。
フリーです。
圧縮ファイルの拡張子は“.LZH”や“.ZIP”が有名。
有名な圧縮解凍ソフトは以下です。

7 Zip
http://www.7-zip.org/
+Lhasa
http://www.forest.impress.co.jp/lib/arc/archive/archiver/
Tuesday, August 30, 2011
動画を見てると、「クルクル」なるとき

再生したと思ったら、またクルクル回って、止まる。それを繰り返す。
「何が原因?」
と思ったときは、まずは、インターネットの(ダウンロード)スピードを計測してみましょう。
以下のサイトで計測できます。
http://www.usen.com/speedtest/top.html
http://www.speedtest.net/
どのスピードで契約したかによりますが、最低でも、500Kbps(0.5Mbps)ぐらいは出ていないと、おかしいです。
DSLだと1.5Mbps, ケーブルだと10Mbpsぐらいの契約が多いですが、これらの表記は最高でこのスピードという意味なので、通常はこのスピードより遅いです。
アメリカのインターネット事情~新生活される方へ~

1つは、アパートの管理人、ホテル、喫茶店などが用意しているWi-Fiという無線インターネット接続機能を利用して、接続する方法。もう1 つ は、インターネットサービスプロバイダと契約して接続する方法。前者は主に無料、後者は有料である。
接続方式は、DSLとケーブルが主流。ケーブルはインターネット・電話・テレビがパッケージになったプ ランもある。
DSLはインターネットだけで月額$30前後、ケーブルはインターネット・電話・テレビのパッケージで$100前後だ。
光回線のサービスもあるが、まだ日本よりは普及しておらず、値段も高い。4Gという携帯の無線網を使う接続方式も最近普及してきている。
ニューヨークでは、タイムワーナーケーブル、ベライズンという会社がこれらのサービスのプロバイダーとして有名である。


また、アメリカの電圧は120Vだが、通常、電源ケーブルは240Vまで対応可能なので、アメリカでもそのまま電源プラグに挿し込んで使うこ とができる。
Friday, August 26, 2011
さらに大幅値下げ!

パソコンサポートは必要ですが、利用者し難いのは、サポート業者の敷居の高さがネックになっていると思います。
弊社では、少しでも気軽にご利用いただけるようにサービス価格をさらに値下げいたします。
多くの方に、何度も利用いただけることが弊社にとっても発展に繋がるとの思いからです。
電話対応での問題解決
$40 → $35
出張サポートサービス(初めの1時間)
$145 → $125
修理費用(リカバリが伴う)
$145 → $125
データ救出
簡易版$100、完全版$145の区別を無くし、一律$85
OSリカバリ
$145 → $125
初期設定
$85 → $45
Tuesday, August 23, 2011
【日本語OS】日本から持ってきたパソコンがワイヤレスに繋がらないとき

wireless network adapter
日本から持ってきたパソコンで、アメリカではワイヤレスに繋がないときがあります。
基本的にワイヤレスの規格は日本とアメリカは同じですので、通常は繋がります。
しかし、日本製のパソコンは日本で普及しているメーカーのワイヤレス送受信装置との接続テストをしていますが、アメリカで普及してるメーカーのワイヤレス送受信装置とはテストしてません。その結果、繋がらない場合があります。
日本製のパソコンメーカーは、海外でのワイヤレス接続は保障していません。
日本製パソコンでワイヤレスに繋がらないときは、アメリカの電気屋で、ワイヤレス拡張装置(wireless network adapter)を買いましょう。$40程度です。それを使い、新たにワイヤレス機能を拡張すると接続可能になります。
ただし、ワイヤレスに接続できないという問題はいろんな原因が考えられます。
上記の問題以外の場合もありますので、上記を試す前に最低以下は試しましょう。
http://beaverpcsupport.blogspot.com/2011/02/blog-post_03.html
また、もしワイヤレス拡張装置を買っても接続できなければ、アメリカの電気屋は、返品(1ヶ月程度以内なら)可能ですので、そのときは返品という選択肢もあります。
Monday, August 22, 2011
【日本語OS】日本から持ってきたパソコンのリカバリ

日本から来るときに、持ってきたパソコン。
正常に動いている間は問題ないのですが、パソコンが壊れて、サポートが必要な場合は、保障期間内であっても、日本でないと対応してくれません。
また、もっと厄介なのが、OSのリカバリ情報がハードディスクの中であるパソコン(CDROMとしては付いてこない)で、ハードディスクが壊れて、そのリカバリ情報が取り出せなくなったときです。
ハードディスクを新たに購入しても直せません。

その場合は、パソコンメーカーの日本のサポートセンターに問い合わせて、リカバリCDを購入するのですが、それがまた高い。そして、日本国内にしか郵送してくれないメーカーも多いです。
例えばToshiba Dynabook。
東芝に電話すると、東芝PC工房というところを紹介され、そこでリカバリCDについて聞く。
値段8400円、郵送料金込み。ただし、郵送は国内のみ可能。
アメリカで新たにWindows OSを購入するという手もありますが、Windows OSはどれも$100以上して、高いです。
その場合、修復すると、ハードディスク購入費用 + WindowsOS + 修理費 = $300以上となり、買い換えた方がいいんじゃないか?という感じです。
購入時にリカバリCDが付いてこなかったパソコンは、Windows上からリカバリCDを作れますので、問題が発生する前に、作っておくのがベストです。
パソコンのリカバリはいつ必要?
http://beaverpcsupport.blogspot.com/2011/03/os.html
リカバリ時に気をつけること
http://beaverpcsupport.blogspot.com/2011/06/blog-post.html
リカバリCDの作成方法
http://vcl.vaio.sony.co.jp/support/special/beginner/howto/022/index.html#m02
Wednesday, August 17, 2011
ネット上のNYジャピオンを目指す。ニューヨーク情報サイト Metro Navi

ニューヨーク情報サイト Metro Navi
http://www.metronavi.com/
の方に営業にきていただき、興味深かったので、紹介させていただきます。
フリーペーバーのNYジャピオンが紙面で提供されているようなNYの生活に密着した情報をWeb上で提供されています。
パッとしたサイトなので、コンテンツが面白くて、役に立てば、見る人も増えそうですね。
まだ立ち上げられて間もないそうですが、だんだんとページビューが増えているとのことです。
広告の反響という面でみると、今の時点では、紙面の方が利用者への影響がありますが、今後はだんだんとWebに移行すると思いますし、NY以外の地域からのNYへのリーチではWebが一番強いと思うので、将来性はあると思います。
頑張ってほしいです。
ここでの弊社の記事の連載も決まりした。
また、よかったら、見てみてください。
会社情報も載せていただきました。
http://www.metronavi.com/directory/?cat=business&subcat=20

ニューヨーク情報サイト Metro Navi
http://www.metronavi.com/
※ NYジャピオンについて
http://www.ejapion.com/
Tuesday, August 16, 2011
キーボードで日本語入力がおかしくなったとき。「A」を押しても「あ」が入力されない

今まで、キーボードで普通に日本語入力できていたのに、急に入力内容がおかしくなるときがあります。
キーボードを押すと何かの文字が入力されるが、意図したものと違う場合の問題対策です。
以下の2つの原因があります。
・入力がかな入力モード(通常はローマ字入力)になっている
・NumlockがOFFになっている(ノートPC、LaptopPCの場合のみ)
IME日本語の入力モードには、「ローマ字入力」と「かな入力」の2種類があります。
通常は、ローマ字入力になっています。このモードでは、「A」を押すと「あ」、「I」を押すと「い」という具合に押したキーをローマ字に従って日本語が入力されます。
しかし、何かの具合で、「かな入力」に切り替わってしまう場合があります。その場合、ローマ字入力モードに戻しましょう。
戻し方は、どこかのテキストを開き、日本語を入力する状態のときに、画面右下の方に以下の画像のバーが表示されます。赤丸をつけた部分の「KANA」ボタンをクリックしてみましょう。
詳細はこちら
http://prius.hitachi.co.jp/support/faq/103825.html
キーボード中に数字の入力が個別にあるキーボードの場合は関係ないのですが、ノートパソコン(Laptop)では、「J」「K」「L」のキーを見てもらうとそのキーの中に数字が書かれているものがあります。こういったキーボードの場合は、「Numlock」をOFFにしてしますと、「J」「K」「L」キーを押したとしても、そのキーの内容でなく、数字が入力されてしまいます。その場合は「Numlock」をONにしましょう。「Numlock」キーはキーボードの右上あたりにあります。
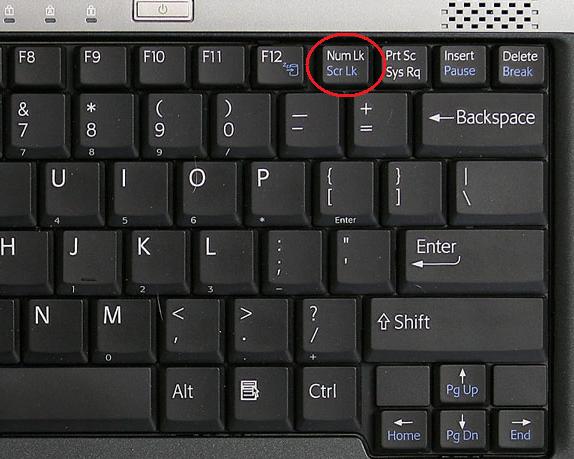
Numlockについて
http://ja.wikipedia.org/wiki/NumLock%E3%82%AD%E3%83%BC
Monday, August 15, 2011
パソコンに水をこぼしたら

パソコンに水は大敵です。
水をこぼしてしまって、キーボードが動かなくなった、コンピュータがつかなくなった場合は、まず以下を試してみてください。
・電源ケーブルを抜く
・バッテリーを取る
・布などで拭ける部分は吹く
できるだけ拭ける箇所は拭いた方がいい。
分解できる箇所は分解して拭いた方がいい。
自分で無理なら、業者に依頼する。
ここで、注意!
乾かすために、ドライヤーなどは使わないこと。
また何度もパソコンの電源をつけようとしないこと。
ショートの原因になります。
後は、乾かしておくだけ。
2日~1週間ぐらい、そのままでおきましょう。
2日目ぐらいから、何日か毎に、電源をつけて動作が正常に戻ったか、試してみましょう。
1週間以上置いて、無理なら、あきらめた方がいいです。
データは救出できる可能性がありますので、どうしても必要なら業者に依頼しましょう。
メモは携帯で。Vol. 2

前の記事で、「メモは携帯カメラで取りましょう。」と書きました。
http://beaverpcsupport.blogspot.com/2011/08/blog-post_12.html
しかし、自分の思ったことなどをメモする場合は、対象がないので、写真ではメモできませんよね。
そういうときは、携帯内にメモ用のテキストファイルを1つ作っておき、それに書き込んでいきましょう。
(スマートフォン※なら携帯内にテキストファイルを作れますが、古い携帯だとテキストファイルを作れない場合があります。その場合はテキストメールに書き込んで、自分に対して送信しおくという方法もあります。)
もしくは、Google Docなどオンライン上のテキストファイルにメモしましょう。これだと1つのメモを携帯外の媒体ともシャアできます。
http://beaverpcsupport.blogspot.com/2011/05/google-document.html
私は以下の用途に利用しています。
・買いたいもののリスト
・自分の服のサイズ
・行きたいレストランのリスト
・分からない英語表現(後で調べるため)
・単位の変換方法(Celsius → Fehrenheitなど)
・ビジネスのアイデア
など
できるだけ全てのメモを1つのテキストファイルに書きましょう。
複数作ってしまうと参照したいときにどのファイルか分からなくなることが多いです。
※ スマートフォンとは
http://ja.wikipedia.org/wiki/%E3%82%B9%E3%83%9E%E3%83%BC%E3%83%88%E3%83%95%E3%82%A9%E3%83%B3

スマートフォン

スマートフォンでない携帯
Friday, August 12, 2011
メモは、携帯カメラで。Vol. 1

メモを取っておきたいとき、取っておくべきときってありますよね。
そういうときは、携帯のカメラ機能を使いましょう。
慣れれば、紙に書くより早く全体をメモれるし、紙とペンいらずです。
最近の携帯カメラは鮮明に撮れるので、画像から文字の内容も判別も可能です。
また動画も取れるので、雰囲気をメモることも可能。
紙に書くより、早く処理ができるので、できる奴になるためにはマスターしておかないといけないことです。
なぜなら、”処理が早い=仕事が速い”だからです。
私もメモは紙という習慣で、カメラを使う習慣がながなかったのですが、”できる奴”になるために習慣を改善中です。紙のメモの方がいい面もあるので、使い分けます。
例えば、私は最近こう使いました。
クライアントの方のオフィスにお邪魔したとき、コーヒーをいただいたのですが、見慣れないパッケージのコーヒーを使われていました。クライアントさんいわく、「今までいろいろコーヒーを試してきたけど、一番このコーヒーがおいしかった。」とのこと。さっそく了承をもらって、パッケージの写真を撮らしてもらいました。これで、買うときにこの写真を見て、商品を選べます。携帯なので、参照したいときにメモを探し回るという問題も発生しません。(この例は仕事の事例ではないですけど。)
パソコンのBIOS画面の内容をメモっておきたいときに、「カシャッ」。これで全体の内容を一瞬でメモれました。

IT活用にめっぽう強い、堀江貴文(ホリエモン)も活用例をあげられているので、参考にどうぞ。
http://ameblo.jp/takapon-jp/entry-10801674741.html
Wednesday, August 10, 2011
Youtube → HDDウォークマンへ音楽移行

Youtube → 動画ファイル

動画 → MP3変換
前回の記事の中で、無料インターネットにラジオで流行の音楽が聞けること、Youtubeで特定の歌手の曲を一覧で表示・視聴できることを書きました。
http://beaverpcsupport.blogspot.com/2011/08/aol-radio-pandora-radio.html
私は、音楽は主にHDDウォークマンで聞きます。
なので、何とかネットの音楽をHDDウォークマンに入れたいのです。
今回は、Youtubeで見つけた音楽をHDDウォークマンで聴く方法をお教えします。
まず、Youtube → HDDウォークマンへはいくつかの段階を経る必要があります。
HDDウォークマンが読み込めるデータの形式は、「MP3」が一般です。
1つ目
Youtube → MP3に変換 → HDDウォークマンに書き込み
2つ目
Youtube → 動画としてダウンロード → 動画をMP3に変換 → HDDウォークマンに書き込み
のうちどちらかがいいです。
2つ目をお勧めします。
1つ目の方が一段階少ないのになぜ?
と思われるかもしれません。
理由は、経験上、1つ目のYotubeをMP3に変換する時によく処理が固まるからです。
2つ目はどの段階もスムーズに行きます。
1つ目
「Youtube→MP3に変換」のために以下のサイトを使います。
http://www.listentoyoutube.com/
http://www.youtube-mp3.org/
http://www.video2mp3.net/
2つ目
「Youtube→動画としてダウンロード」のために以下のサイトを使います。
http://keepvid.com/
http://www.vid-dl.net/
http://www.dl-video.net/
「動画としてダウンロード→動画をMP3に変換」のために以下のVLCの1つの機能を使います。
http://www.howtogeek.com/howto/2719/how-to-convert-video-files-formats-to-mp3-with-vlc/
http://www.katch.ne.jp/~kakonacl/douga/vlc_player/vlc_player.html
http://mssb.blog.so-net.ne.jp/2010-01-04
VLCは映像再生ソフトです。
http://www.videolan.org/vlc/
以上で、Youtube → HDDウォークマンを実現。
Tuesday, August 9, 2011
ネットで音楽。無料ラジオ Aol、Pandora Radio

Aol Radio

Pandora Radio
もちろん無料。
音も最高にいいです。
アメリカでは以下のインターネットラジオが有名。
Aol Radio
http://player.radio.com/player/AOLPlayer.php?version=1.2.12258&station=
Pandora Radio
http://www.pandora.com/
私は、流行を曲をチェックするのにこれを使ってます。
NYの街でよく聞くけど、曲名がわかない曲などは、ここで「Best of 2010」などのカテゴリを聞いているとだいたいその曲が出てきます。
メロディーと共に曲名、歌手名が表示されますので、気に入った曲を歌っている歌手名をYoutubeで検索します。
http://www.youtube.com/
するとのその歌手が歌っている曲のPVなどが一覧で表示されるので、その歌手の過去の曲を聞くこともできます。
気に入った曲を歌っている歌手なので、他の曲も気に入ることが多いですよね。
私もそうですが、音楽は、MP3プレイヤー・IPhoneなどウォークマンという形で聞く方も多いと思います。
次回は、Youtubeで見つけた曲をウォークマンで聞く方法を紹介します。
やっぱ、アメリカで売れる人の曲はどれもクオリティー高いな!
宇歌田ヒカル級の人がゴロゴロいるよ。
Subscribe to:
Comments (Atom)








