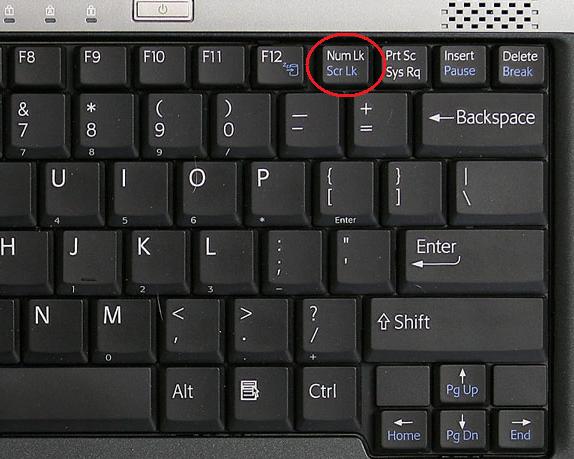Google日本語版で「15east」というキーワードで検索してみてください。
検索結果の1番目、2番目には、
15Eastレストラン
http://www.15eastrestaurant.com/
という実際のレストランのホームページができてきます。
それに次いで
3番目

「ニューヨーク・ニューヨーク Scent of New York お寿司屋さん『15East』」
4番目は

「タカシの気ままにニューヨーク生活!15Eastで寿司る。」
5番目は

「Fujikoちゃん、NewYorkを生きる!15East」
6番目は

「NY・・・、あっ食べよっ!@NY 15East」
7番目は
「ニューヨークレストラン街道」
とブログが並びます。
全て、15Eastレストランで食事をしたときの感想を書いたブログのひとページです。
これは「15East」というキーワードの検索結果です。
ですので、このページを見ている人は、15Eastレストランに興味を持っている人が多いはずです。(そうでなければ、そのキーワードで検索しないはずですので)
興味を持っている人にとっての15Eastレストランに関する情報は、そうでない人より何倍も関心が高いでしょう。また、そのレストランの情報を提供してくれるブログの情報に対しても同じです。
もし、検索エンジンがなければ、15Eastレストランに興味があった人が、これらのブログにたどり着くことはできなかったと思われます。
検索エンジンが15Eastレストランに関心のある人とその情報を提供するブログとを結びつけたのですが、そのことによって、これらのブログの価値はアップしました。
なぜなら、ブログの作者は、自分の記事に関心のある読者を増やしましたし、ブログ読者は関心のあることについての情報を発信しているブログを発見したからです。それを発見した読者は今後もそのブログの読者になることも多いと思います。
(もしブログ作者が、関心のある読者が増えることを歓迎でない場合は、ブログ作成者にとっては価値はダウンですが。)
過去のブログ記事で紹介しましたが、
私もこれでいいブログに出会い、いいレストランを見つけることができました。
もし、このブログがなかったら、そのレストランを見つけることができなったので、とても価値のある情報元となりました。
http://beaverpcsupport.blogspot.com/2011/07/blog-post.html
また、上記のことは、
ブログ作成者にとって、自分の記事に関心のある読者を増やすことに利用できます。
具体的にどうするかは、このブログを読めば、わかりますよね。
あえて書きません。
自分の頭で考えてみましょう。